En este tutorial, te mostraré los pasos que llevó el diseño de un texto sucia, rota con efecto de sangre en Photoshop. Este es un tutorial de nivel intermedio por lo que algunas medidas pueden ser difíciles, pero ¿por qué no tener una oportunidad:)
El tutorial de efecto de texto se inspira en los piratas de la tipografía de Piratas Del Caribe - En lo personal me gusta mucho este tipo de tipografía antigua, mística, por lo que decidió repetir el efecto de texto, además de algunos efectos adicionales, tales como grietas y la sangre.
Para completar este tutorial, tendrá las siguientes poblaciones:
Paso 1
Vamos a crear un nuevo documento con fondo negro (el tamaño no importa aquí) - cargar la textura de hormigón en Photoshop y seleccione una parte de ella, como se muestra a continuación:
Copiar y pegar la selección en nuestro documento, utilice un borrado suave para eliminar algunas partes de la textura para crear algo de profundidad a la imagen:

Agregue los siguientes dos capas de ajuste de imagen en la parte superior de esta capa de la textura:
En blanco y negro
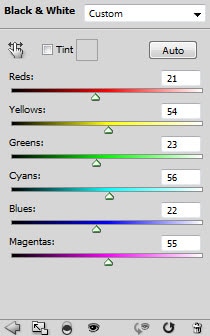
Los niveles de

Y tendrá el siguiente efecto:

Paso 2
Use la fuente que descargamos, escriba algún texto en el centro de la tela:
Aplicar la siguiente capa de mezcla de opciones de esta capa de texto:
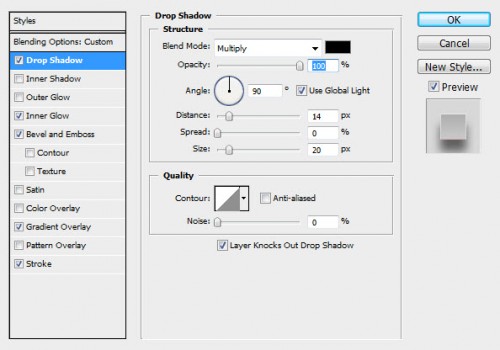
Bisel y relieve

Superposición de degradado
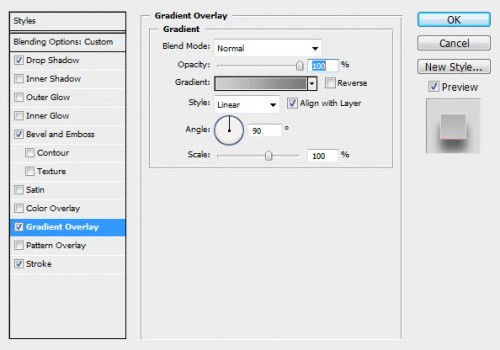
Carrera

Reducir la opacidad de la capa de la capa de texto en torno al 50%, y aquí es el efecto hasta el momento:

Duplicar la capa de texto una vez y aumentar su opacidad a 100%, mover esta capa duplicada ligeramente hacia la parte superior izquierda, para crear un efecto falso 3D para el texto:

Paso 3
Ahora podemos añadir un poco de textura de tierra en el texto. Cargar la selección de la capa de texto, como se muestra abajo, y luego crear una nueva capa en la parte superior de todas las capas anteriores, y utilice el pincel para pintar la tierra un poco de textura sobre esta nueva capa:
Si tienes problemas con la carga de la selección de capas de texto, echa un vistazo a este video tutorial a continuación:
Aquí es el efecto después de pintar la textura de la tierra:
Asegúrese de que no sobre la pintura - un efecto sutil va a hacer:
También podemos usar el mismo método para añadir un poco de textura grieta en el texto como se muestra a continuación:
A medida que agrega la textura crack, asegúrese de ajustar el tamaño del pincel para ajustar el tamaño del texto para un mejor resultado:
y aquí es el efecto hasta el momento:

Paso 4
Ahora podemos añadir un efecto de sangre en el texto. Para ello, puede volver a utilizar el cepillo la suciedad con un color rojo oscuro, un poco de pintura salpicadura de sangre en una nueva capa:
También podemos añadir un poco de sangre que gotea efecto con los siguientes pasos: Crear una nueva capa y utilizar un cepillo de color rojo sólido para pintar un solo punto, como se muestra a continuación:
Utilizar el filtro Licuar para deformar este punto rojo y forma un efecto de goteo:

Adjuntarlo al texto y el uso de la transformada de la libertad de ajustar su forma si es necesario:
A continuación, cambiar el modo de fusión de la capa de esta capa de sangre que gotea de "color quemar", y tendrá el siguiente efecto:

Duplicar esta capa goteo de sangre un par de veces, esparcirá alrededor del texto (cambiar el tamaño de ellas como mejor le parezca) para un mayor efecto:

Paso 5
Ahora vamos a añadir algunos efectos de iluminación en el texto. Crear una nueva capa en la parte superior de todas las capas anteriores y utilizar un cepillo suave y blanca para hacer un solo clic en la nueva capa:
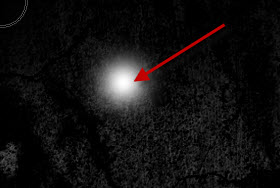
Luego se comprime hacia abajo con la herramienta Transformación libre:

Duplicar esta capa una vez y girar 90 grados en sentido horario:

Combinar las dos capas juntas y adjuntarlo a la posición que se muestra a continuación:

Paso 6
Ya casi hemos terminado! Para algunos toques finales, podemos acoplar la imagen y afinar el texto un poco con el suavizado del filtro, y el uso del color selectiva de filtro para aplicar un poco de color rojo sangre en él:
Sugerencia: Configure esta opacidad color de la capa selectiva que alrededor del 50% para un efecto sutil de sangre

Añadir las siguientes curvas y la capa de ajuste de niveles para añadir algo de contraste y la profundidad del texto:
Curvas

Los niveles de
Capa de máscara en la capa de ajuste niveles:
Como puede ver, ahora el texto tendrá un mayor contraste y la sangre se ve más realista:
y aquí está mi efecto final de este tutorial: (clic para ampliar)
Eso es todo por este tutorial! Espero que lo disfruten y les resulta útil! Hasta la próxima vez, tener un gran día!





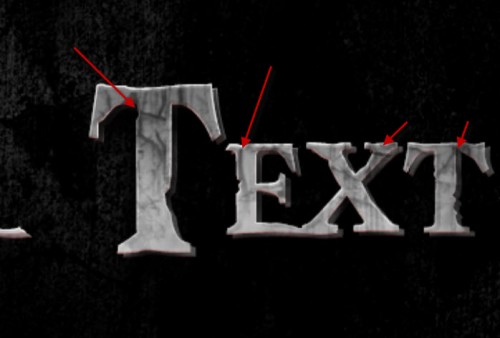






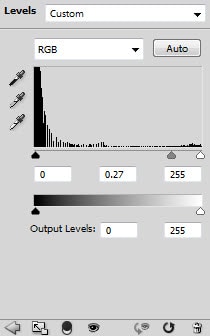



Excelente!
ResponderEliminar