Bienvenidos He creado esta serie se centra en proporcionar un tutorial de Photoshop fácil y divertido para todos los principiantes de Photoshop.
En este tutorial, te mostraré como un principiante, el uso hecho a sí mismo pincel para crear un efecto abstracto agradable, además de divertirse con la nube de filtros y herramientas de deformación en Photoshop. Combiné todo eso en lo que este efecto texto del resumen, esperamos que pueda ser útil:)
Condimentar con los logotipos y elementos de diseño puede tener un efecto duradero.
Aquí una vista previa del efecto final de este tutorial:

Vas a necesitar Estos materiales
Paso 1
Crear un nuevo documento (el tamaño no importa) con fondo gris claro, crear una nueva capa y utilizar un gran cepillo suave y blanca para pintar un punto de luz desde la parte superior:

Cargar el pincel grieta en Photoshop, un poco de pintura patrón grieta alrededor de la tela (con un pincel de color blanco), como se muestra a continuación:

Paso 2
Utilice el cepillo de crack descargar, seleccionar uno de la manada:

Ajustar el tamaño del pincel para adaptarse a nuestro lienzo, el patrón de grietas de pintura como se muestra a continuación con un pincel negro:

Perspectiva con la herramienta Transformación libre (Ctrl + T y haga clic derecho), como se muestra a continuación:

Use una goma de borrar suave para eliminar los bordes que se adapta a los antecedentes:
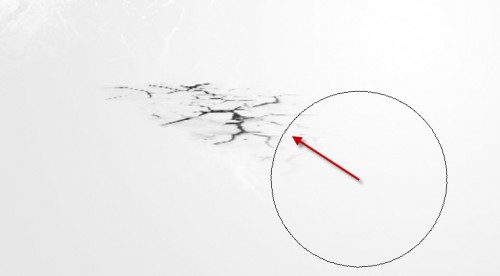
La caída de la opacidad de la capa de alrededor del 20%, duplicar la capa de romper de una vez y enlace con la capa de grieta original, tendrá el siguiente efecto:

Use una herramienta de lazo con pluma 40px para dibujar una selección, y hacer alguna nube en el mismo con el filtro de nubes:

Como puede ver, porque la configuración de la pluma que tenemos en la herramienta de selección lazo, la nube tendrá un efecto de fundido alrededor de su borde, por lo que es más fácil de manipular:

La caída de la opacidad de la capa de esta capa de nubes de alrededor del 20%, comprimir la capa de nubes hacia abajo con la herramienta Transformación libre:

Duplicar esta capa de nubes un par de veces y se mueven alrededor de la tierra - ajustar su forma, opacidad de la capa sobre la marcha
y aquí es el efecto que tendrá hasta la fecha:

Paso 3
Ahora podemos tener un juego con la capa de texto. Use la herramienta Texto para escribir una letra en el lienzo - Yo te mostraré dos maneras de deformar su forma:
Método 1 : Haga clic en la capa de texto, y elija "Texto deformación ..." opción:
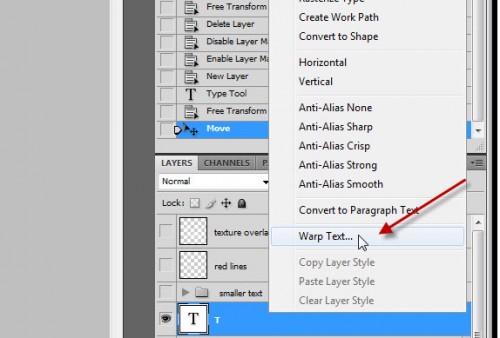
Se le pedirá a la siguiente ventana, que a continuación, seleccione el estilo que desea, y ajustar la curva, la distorsión horizontal y vertical:

Este método se mantendrá la capa de texto, ya que es - sin embargo, no se puede pintar sobre ella ya que no es una capa de trama.
Método 2 : puede rasterizar la capa de texto haciendo clic derecho en la capa y elija Rasterizar tipo:

A continuación, pulse Ctrl + T, a continuación, haga clic en el texto para seleccionar "Warp":

Tenga en cuenta que para el método 2, una vez que rasterizar el texto, que a su vez, esta capa en una capa plana.
Repita este proceso en unas cuantas letras más, hacer una combinación de estos, como se muestra a continuación:

Crear una capa en el texto y el uso de un pincel negro suave para pintar una sombra en el texto, utilice la herramienta borrar suave para eliminar los bits innecesarios mientras pinta:
Sugerencia: establecer la opacidad de la capa de alrededor del 20% para un efecto sutil, no sobre la pintura a la sombra.

Paso 4
Ahora podemos tomar un pincel personalizado y utilizarlo como una goma de borrar. En primer lugar, vamos a crear un nuevo documento de tamaño 80px 80px * con fondo transparente , crear una nueva capa y agarrar la herramienta de polígono:

Establecer las partes a "3 * para una forma de triángulo en la barra de opciones de la herramienta:
Dibuja un triángulo como se muestra a continuación:

Luego ir a "Edición> Definir pinceles":

Dar a este pincel un nombre y haga clic en "Aceptar" - haya terminado de hacer un nuevo pincel:)

Aplicar las opciones de pincel siguiente a este cepillo recién definida:
Dinámica de forma

Dispersión

y marcar la casilla "Airbrush", "suavizado" y "Proteger la textura" de opciones.
Utilice este cepillo como goma de borrar, borrar algunas partes de la capa como se muestra a continuación: (ajustar el tamaño del pincel como mejor le parezca)

Paso 5
Aceptar que estamos casi listos! Para algunos toques finales, podemos duplicar la capa de texto un par de veces, reducir su tamaño y rotar con la herramienta Transformación libre, esparcirá alrededor del lienzo, como se muestra a continuación:

También me atrajo algunas líneas en todo el texto en una nueva capa:

y borrar algunas partes de las líneas con el cepillo de triángulo que se hizo antes:

y aquí es el efecto hasta el momento:

He añadido un poco de colorante y más efecto de luz, y aquí es el efecto final que tienen para este tutorial:

Eso es todo por este mini tutorial de Photoshop! Esperamos que disfrute de este tutorial y le resulte útil:)
Hasta la próxima vez, tener un gran día!

No hay comentarios:
Publicar un comentario